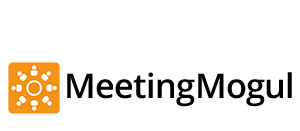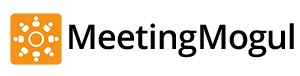3 Easy Hacks for Effective Conference Calling on iPhone
07 Sep 2015
Even with the availability of Skype and other communication channels, traditional conference calls remain one of the most common popular medium for business meetings. Many executives still prefer iPhone conference call apps for communicating with remote teams members using their iPhone devices.
Although they are a great tool, dialing into conference calls can be a pain if you’re dialing in from your smartphone. Since you first need to find the number from the meeting invite, dial that number, find the guest/participant code and then dial that after the correct amount of pause. And since most conference calls typically involve team members joining in from various time zones, at least one or more team members are taking the call on their smartphones either because they’re driving or commuting or at home, given the odd hour.
Thankfully for iPhone users, making conference calls is now much easier as there are not only a number of apps that you can use for this purpose, you can also the iPhone dialer’s in-built features to dial into your conference call. Below are the Top iPhone hacks you can use for one touch dialing into conference calls from your iPhone.
Using Built-In Dialing Sequence
If you’re an iPhone user, one of the easiest hacks for iphone conference calling dialing is to use the dialer’s built-in dialing sequence. Since the release of iOS 4.3, you can now access the iPhone’s ‘pause’ and ‘wait’ features to dial into conference calls. To do so, you simply add a new contact with the phone (bridge) number, add a couple of extra characters and then add the conference ID or passcode.
To dial a number with a pause, you need to first add a new contact and then enter the phone number you want to dial, for example 555-111-9999. Then tap ‘+*#’ in the lower left corner of the keypad, to add a ‘pause’ to the sequence. Appearing as a comma (,) the pause provides a 2 second wait before dialing the next numbers. So for instance if you added the following conference call details as a contact:
555-111-9999,,,11256#
When you dial this contact, the iPhone first dials the phone number (555-111-9999) and waits 6 seconds before dialing the 11256 passcode.
You can also configure the conference call dial-in sequence to let you dial in the passcode manually yourself. To do that, create a new contact with the dial-in number of the bridge you want to dial into, then use the ‘+*#’ button to add the pause after the bridge number dial-in. When you do that, the pause appears as a semicolon (;) in the sequence. When you use this method, you can input the passcode manually (in this case is 11256) after the iPhone has dialed the bridge number. You can add multiple waits or pauses in the dial sequence here as well, depending on conference call format you’re dialing.
Importing Conference Call Details
The second one of our iPhone hacks is also pretty easy to use. Here rather than manually creating a new contact for the conference call number you want to dial, you can import the conference call details from the meeting invite. So for instance, if you’re sending someone a conference call invite, just enter the conference bridge dial-in number in the meeting notes along with the appropriate pauses/waits as mentioned above.
When you send that invite to your colleagues, the iPhone will parse the info given in the invite and will make the number tap-able, so each recipient will only to tap the dial icon and the iPhone will automatically dial them into the conference call.
Using Conference Call App for iPhone
The third solution is to use an app like MeetingMogul to dial into conference calls from your iPhone 5. MeetingMogul is a free one-touch conference call dialer and smart calendar app for the iPhone that lets you dial into any conference call with one tap. The app automatically picks up all conference calls (and their details) from your calendars so you don’t need to dial anything manually.
It even lets you customize the dialing sequence for conference calls for iPhone 5 as well as iPhone 6 with unusual dial-in patterns, so you can configure the dial-in sequence yourself in case you’re not able to dial into a call the first time around. MeetingMogul also lets you create conference call invites with 1 or 2 taps in addition to letting you dial into them. With it you’ll never have to remember a conference call number or manually dial a conference call ever again.
Apart from making it easier to dial into conference calls, MeetingMogul also provides other great features that simplify whole meeting experience on your iPhone, like giving you reminders for upcoming calls, letting you take voice notes against calls or meetings, allowing you to alert meeting attendees with 1 tap via call, email or text (in case you’re running late, etc.) and enabling you to record meeting agendas and notes in real time, in collaboration with other meeting participants, among other features.
Conclusion
For the foreseeable future at least, conference calls will be the de-facto method of communication between teams at different sites or locations. By using the above listed solutions and iPhone hacks, you can use your iPhone to dial into your business meetings and calls with a single tap and simplify the whole process.
Having said that, I know that creating a contact for every conference call you want to dial is a hassle in itself and more often than not, you don’t get meeting invites in the exact specific format that the iPhone’s dialer can interpret and let you dial into with one tap. As such, using an app like MeetingMogul is the probably the best and most efficient way for dialing into conference calls from your iPhone.